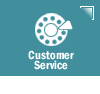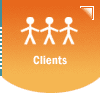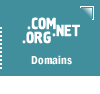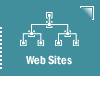Microsoft Internet
Mail Special Features
How do
I use the Address Book to create Nickname shortcuts for commonly
used email addresses?
- To open the
Address Book window, select the File -> Address Book menu
item
- Either click
on the New Contact button at the top of the Address Book,
or select the File -> New Contact menu item
- Type in the
recipient's First Name, Last Name, etc. as desired (i.e.:
John Smith)
- Type in the
recipient's email address (i.e.: JSmith@Mail.YourDomainName.com)
into the Email Addresses field then click on OK to save the
new Contact entry
NOTE: To quickly
send a message to one of your Contacts: Create a new message
and then either select the Mail -> Choose Recipients menu
item or click on the small Choose Recipients button near the
To: field. Double-click on the appropriate Contact entry then
click on OK
How do
I create my own personal mailing list using Nicknames?
- To open the
Address Book window, select the File -> Address Book menu
item
- Either click
on the New Group button at the top of the Address Book, or
select the File -> New Group menu item
- Type the desired
name for this group into the Group Name: field (i.e.: Family)
- Click on Add
to view your list of Contacts
- To add a Contact
to your new group, click once on the appropriate entry then
click on Add
- Click on OK
once you are finished adding Contacts to your group
- Click on OK
to save the new Group entry
- Close the
Address Book window to return to Internet Mail
NOTE: To quickly
send a message to one of your Groups: Create a new message and
then either select the Mail -> Choose Recipients menu item
or click on the small Choose Recipients button near the To:
field. Double-click on the appropriate Group entry then click
on OK
How do
I use the Inbox Assistant tool to automatically sort my incoming
email messages?
- To open the
Inbox Assistant window, select the Mail -> Inbox Assistant
menu item
- Click on Add
- Type the desired
filtering criteria into the appropriate field(s) (i.e.: From:
unwanted@email.com)
- Select the
desired action from the Move To: list (i.e.: Deleted Items)
- Click on OK
- Click on OK
to return to Internet Mail
NOTE: The above
Inbox Assistant example scans all incoming messages for the
address 'unwanted@email.com' in the From: field, then automatically
sends any to the Deleted Items folder. This is a good example
of how to avoid incoming email messages from a particular address.
How do
I quickly search through my folders for a particular message?
- Select the
folder you wish to search though
- Select the
Edit -> Find Message menu item
- Type the desired
search criteria into the appropriate field(s) then click on
Find
How do
I find additional help on using Internet Mail?
- Select the
Help -> Help Topics menu item (or press F1)
- Use the Contents
tab to browse through an indexed list of help topics, or use
the Find tab to search for help on a particular topic
NOTE: You can
also use the Help -> Readme menu item to view important last-minute
release information from Microsoft about your copy of Internet
Mail
How do
I adjust the font face and point size used to display and print
messages within Internet Mail?
- Select the
Mail -> Options menu item
- Select the
Fonts tab
- Click on the
Change button
- Select the
desired font face and point size then click on OK
- Click on OK
NOTE: If you
are using a high screen resolution (i.e.: 1024 x 768), increasing
the point size makes working within Internet Mail much easier.
How do
I print a message?
- Highlight
or open the message you wish to print
- Select the
File -> Print menu item (or press CTRL + P)
- Click on OK
to print