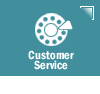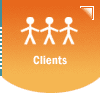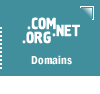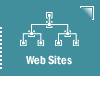|
Outlook
Correspondence Tips
Configuration
Correspondence Attachments
Management Special
Features Keyboard
Shortcuts
How
do I create a new message?
- Either
click on the New Mail button at the top of Internet Mail, or select
the Mail -> New Message menu item (or press CTRL + N)
- Type
the destination email address into the To: field (i.e.: JSmith@YourDomainName.com)
- Type
the message subject into the Subject: field
- Type
your message in the large blank area at the bottom of the new
message window
- Click
on the Send button (or press ALT + S) to save the message
- Either
click on the Send and Receive button at the top of Internet Mail,
or select the Mail -> Send and Receive menu item (or press
CTRL + M) to deliver the message
NOTES:
Your outgoing messages will appear in the Outbox before you select
the Send and Receive function. The messages are then moved from
the Outbox into your Sent Items folder once the messages have been
successfully sent. To review a previously sent message, select Sent
Items from the Folders: list near the top of Internet Mail and then
double-click on the appropriate message.
How
do I check for new mail?
- Either
click on the Send and Receive button at the top of Internet Mail,
or select the Mail -> Send and Receive menu item (or press
CTRL + M)
- Each
incoming message will be listed in your Inbox folder. Select Inbox
from the Folders: list near the top of Internet Mail and then
double-click on the appropriate message to open it for viewing
- How
do I view the contents of the Inbox, Outbox, Deleted Items, etc.
folders?
- Select
the appropriate folder name from the Folders: list near the top
of Internet Mail
How
do I reply to a message?
- Highlight
or open the message you wish to reply to from within the Inbox
folder
- Either
click on the Reply to Author button at the top of Internet Mail,
or select the Mail -> Reply to Author menu item (or press CTRL
+ R). This will create a new message containing the original message
contents preceded by quote characters (>) at the beginning
of each line
- Type
your reply in the area below, where the quoted text appears.
- Click
on the Send button (or press ALT + S) to save the message
- Either
click on the Send and Receive button at the top of Internet Mail,
or select the Mail -> Send and Receive menu item (or press
CTRL + M) to deliver the message
How
do I forward a received message to another email address?
- Highlight
or open the message you wish to forward from within the Inbox
folder
- Either
click on the Forward button at the top of Internet Mail, or select
the Mail -> Forward menu item (or press CTRL + F). This will
create a new message containing the original message contents
preceded by quote characters (>) at the beginning of each line
- Type
the email address you wish to forward the message to into the
To: field
- Make
any necessary changes or additions to the original message
- Click
on the Send button (or press ALT + S) to save the message
- Either
click on the Send and Receive button at the top of Internet Mail,
or select the Mail -> Send and Receive menu item (or press
CTRL + M) to deliver the message
NOTES:
This will resend the message with the original message headers listed
at the top of the message and quote characters (>) at the beginning
of each line, indicating that the message contents are being quoted.
When you forward a message in Internet Mail, the return address
of the original sender is replaced by your own.
How
do I resend a previously sent message?
- Highlight
or open the message you wish to resend from within the Sent Items
folder
- Either
click on the Forward button at the top of Internet Mail, or select
the Mail -> Forward menu item (or press CTRL + F). This will
create a new message containing the original message contents
preceded by quote characters (>) at the beginning of each line
- Type
the email address you wish to send the message to into the To:
field
- Make
any necessary changes or additions to the original message
- Click
on the Send button (or press ALT + S) to save the message
- Either
click on the Send and Receive button at the top of Internet Mail,
or select the Mail -> Send and Receive menu item (or press
CTRL + M) to deliver the message
How
do I format the look of the text used in my email message?
- Select
the Format -> HTML menu item to enable Formatting
- Highlight
the desired word, sentence or paragraph(s) you wish to format
by clicking (and holding) on the beginning of the desired portion,
dragging the mouse to the end of the portion and then releasing
the mouse button
- Use
the formatting buttons near the top of the new message window
(just below the Subject: field) to change the font face, point
size, text style, color and many other options. All of the formatting
options are also available from the Format menu item.
NOTE:
Selecting the Format -> Plain Text menu item clears all formatting
from the message. If you decide to make formatting changes again,
simply select the Format -> HTML menu item.
How
do I enable full email header display?
- Click
on a message
- Select
the File -> Properties menu
- Select
the Details tab
 
| Copyright
© 2024 Sanborn Web Designs |
 |
 |