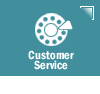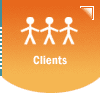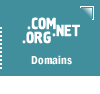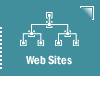|
Outlook
98
This section of the
Know How help pages deals with Microsoft Outlook 98.
Sections in this
category:
Microsoft Outlook 98 Special Features
How do I use the Address Book to create Nickname
shortcuts for commonly used email addresses?
- To open the Address Book
window, select the Tools -> Address Book menu item (or press
CTRL + SHIFT + B)
- Either click on the New Contact
button at the top of the Address Book, or select the File ->
New Contact menu item (or press CTRL + N).
- Type in the recipient's First
Name, Last Name, etc. as desired (i.e.: John Smith)
- Type the person's nickname
(i.e.:
John) into the Display: and Nickname: fields
- Type in the recipient's actual
email address (i.e.: SmithJ@TheirDomainName.com) into the Email
Addresses / Add New: field near the bottom of this window and
then click on Add
- Click on OK to save the entry
NOTE: Once the new Contact listing
has been created for someone, email can now be sent to them by
typing in their Nickname into the To: field rather than the full
email address
How do I create my own personal mailing list using
Nicknames?
- To open the Address Book
window, select the Tools -> Address Book menu item (or press
CTRL + SHIFT + B)
- Either click on the New Group
button at the top of the Address Book, or select the File ->
New Group menu item (or press CTRL + G).
- Type the desired nickname for
this group into the Group Name: field
- Click on New Contact to add new
Contact listings into this group
- Click on Select Members to add
existing Contact listings into this group
- Click on OK
NOTE: Once the new Group listing
has been created, email can be automatically sent to each and every
of the Contacts within that group by simply typing the Group Name
into the To: field
How do I use the Rules Wizard filtering tool to
automatically sort my incoming and outgoing email messages?
- To open the Rules Wizard
window, select the Tools -> Rules Wizard menu item
- Click on New
- Select either the "Check
messages when they arrive" to sort your incoming mail or
"Check messages after sending" to sort your outgoing
mail then click on Next. For this example, we will select
"Check messages when they arrive".
- Place a check-mark in the empty
box next to the condition(s) you wish to check. (i.e.: "With
specific words in the message header")
- Click on the underlined text in
the Rule Description below (i.e.: "Specific Words")
- Type the desired words to
search for (i.e.: unwanted@email.com) then click on OK
- Click on Next
- Place a check-mark next to the
desired action (i.e.: "Delete It") then click on Next
- Place a check-mark next to any
exceptions you wish to add then click on Next. We will not use
an exception for this example.
- Type the desired name for the
rule, make sure that the "Turn on this rule" option is
selected, and then click on Finish.
- Click on OK to close the Rules
Wizard window
NOTE: The above Rules Wizard
example scans all incoming messages for the address 'unwanted@email.com'
in the To:, Subject:, From:, etc. fields, then automatically sends
any to the Deleted Items folder. This is a good example of how to
avoid incoming email messages from a particular address.
How do I quickly search through my messages for
information?
- Select the message you wish to
search through
- Select the Tools -> Find
menu item (or Edit -> Find if you currently have a message
open)
- Type the string of text you
wish to search for then click on Find Now (or Find Next if you
currently have a message open)
How do I find additional help on using Outlook 98?
- Select the Help -> Contents
and Index menu
- Use the Contents tab to browse
through an indexed list of help topics, or use the Search tab to
search for help on a specific topic
NOTES: Alternatively, you can use
the Help -> Microsoft Outlook Help menu item to launch the Office
Assistant helper.
How do I adjust the font size used to display a
message within Outlook 98?
- Double-click on a message to
open it
- Select the View -> Fonts
menu to select a larger or smaller font size
NOTE: If you are using a high
screen resolution (i.e.: 1024 x 768), increasing the point size makes
working within Outlook 98 much easier.
How do I print a message?
- Highlight or open the message
you wish to print
- Select the File -> Print
menu item (or press CTRL + P)
- Click on OK to print
 
| Copyright
© 2024 Sanborn Web Designs |
 |
 |