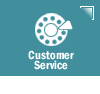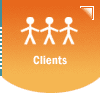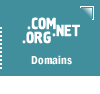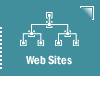|
This
section of our Know How help pages is dedicated to Microsoft
EXPRESS e-mail programs.
Please follow these instructions to configure Outlook Express 5
to send and receive e-mail using your e-mail account.
- Select Tools
 Accounts
Accounts

- Click the Mail tab
- Click Add
 Mail
Mail

- Enter your real name next to Display Name; click Next

- Enter your e-mail address in the email
address field ; click Next
- Incoming mail is a POP3 server; use the
drop to to choose POP3 and enter the following, then
click Next
- Incoming Mail (POP3): mail.Your_Domain_Name.com
- Outgoing Mail (SMTP): mail.Your_Domain_Name.com

- Enter the following, then click Next
- Account name: username (This is your
FULL email address)
- Password: enter the one we provided
and click "Remember
Password", and enter your password here]

- Click Finish
- Select Tools
 Accounts
Accounts

- Click the Mail tab
- Select the account you would like to use and click Properties

- Fill in the following under the General tab:
- Top Box [name account]: John
S Email @ Work
- Name: Mr John
Smith
- Organization: Smith
Enterprises (or leave this
blank)
- Email Address: JSmith@Your_Domain_Name.com
- Reply-to-Address: (if you have an e-mail alias, enter it
here, otherwise leave blank)

- Click on the Servers tab and
check My server requires authentication
ONLY.
Click the OK button.
Click the Close

- Close Outlook Express and Reopen it to
start using your email account.
|